Découverte de R-Studio
Si vous suivez une formation pour débuter avec le langage R, il est rare (mais cela arrive) que votre apprentissage s’appuie sur la console. En général, on vous demandera de télécharger R-Studio. Nous pensons aussi que c’est préférable. À quoi bon apprendre un langage dans un environnement puis basculer dans un autre pour ses études ou dans un cadre professionnel, alors qu’on peut se former dès le départ avec R-Studio, largement plébiscité partout ?
R-Studio est un EDI (Environnement de Développement Intégré) open source, conçu pour le travail avec R. Il rassemble tout ce dont vous avez besoin en un seul écran.
Ce qui suit n’est pas un mode d’emploi mais permettra aux débutants de prendre en main cet outil particulièrement bien conçu.
Installation
L’installation commence par un clic là-dessus : https://www.r-studio.com/fr/
Sur cette page, vous remarquez que R-Studio fonctionne avec Windows, Mac et Linux.
Il existe une version payante (R-Studio Desktop Pro) mais pour une formation, l’option gratuite est bien suffisante.
Si vous ne souhaitez pas télécharger le logiciel, voici R-Studio Cloud (consultez les tarifs pour connaître les plafonds d'utilisation avec la version gratuite) : https://posit.cloud/plans/free
Volets
Au début, cliquez sur Untitle Project. L’écran de R-Studio se divise en quatre fenêtres (ou volets) de taille ajustable.
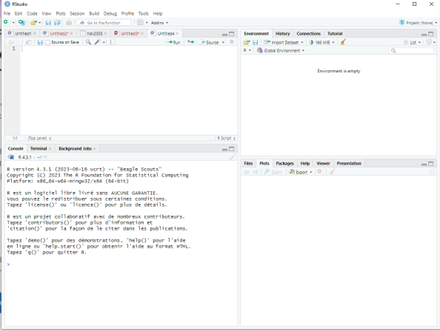
Note : s’ils n’apparaissent pas tous, c’est que l’un d’eux est replié. Mais vous devez au moins avoir le bandeau sur lequel se trouvent deux petites icônes. Cliquez sur celle qui ouvrira la fenêtre comme indiqué ci-dessous.

- Le premier volet, en haut à gauche, est l’éditeur de code. Les scripts écrits dans cette fenêtre sont automatiquement sauvegardés. Grâce à la coloration syntaxique, les scripts sont lisibles et permettent de gagner du temps d’écriture. Lancez-les en cliquant sur le bouton Run. S’il n’y a qu’une ligne de code, vous pouvez positionner le curseur en fin de ligne avant de demander l’exécution (pas au-dessous !) mais attention, si le programme est écrit sur plusieurs lignes, il faut toutes les sélectionner avant de cliquer sur Run.
Si vous importez des données, elles apparaissent dans cette fenêtre. - Au-dessous se trouve la console de R-Studio (affichage des commandes déjà exécutées). Le cas échéant, il est possible d’y écrire une ligne de commande mais elle ne sera pas sauvegardée. Pas plus que les sorties affichées. Exemple :
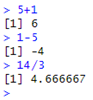
Au début d’une ligne d’output se trouve un nombre entre crochets. C’est le numéro du premier élément de la ligne. C’est souvent 1 mais si un vecteur est trop long pour être contenu sur une seule ligne, vous pouvez trouver ce type d’affichage :

Ici 111 est la douzième valeur du vecteur. Selon la taille de l’écran et l’ajustement de la fenêtre, les numéros autres que [1] changent. - Le volet en haut à droite est l’espace de travail. L’onglet Environment reprend les objets créés ou importés. Il est très pratique puisqu’il montre leurs dernières valeurs (qui peuvent évoluer après l’exécution d’un script). Exemple (six matrices \(n_i\) \(3 \times 3\) avec leurs éléments numériques) :
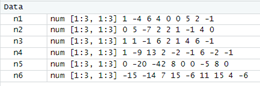
En haut à droite du volet se trouve un bouton qui offre deux présentations possibles : en liste, comme ci-dessus, ou en grille, comme ci-dessous.
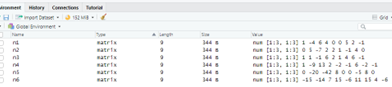
Si l’on double-clique sur une variable, elle apparaît dans le premier volet. Cliquons sur n6. Remarquez au passage que l’ordre des éléments d’une matrice suit les colonnes et non les lignes.
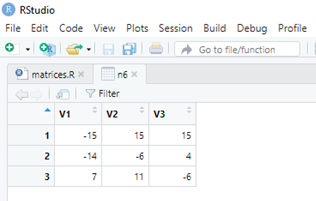
L’onglet History liste tous les scripts que vous avez précédemment exécutés. Même si vous faites le tour du monde, vous aurez la joie de retrouver à votre retour l’historique de vos instructions, tous projets confondus.
L’onglet Connections est l’une des façons de se connecter à une base de données.
Avec le quatrième onglet, Tutorial, vous pouvez installer des tutos interactifs. - Très pratique, la fenêtre du coin inférieur droit montre l’arborescence des dossiers (onglet Files) et affiche les graphiques générés par le code (onglet Plots, qui s’ouvre lorsqu’un programme exécute un graphique). Ceux-ci sont visualisés en grand format dans une nouvelle fenêtre (bouton Zoom) mais aussi exportés sous un format image ou PDF. Cette fenêtre est aussi celle de l’aide et des packages. Avec l‘onglet Packages, vous accédez à la liste de ceux qui sont installés sur votre ordinateur. Les packages chargés sont cochés. Cliquez régulièrement sur le bouton Update pour les mettre à jour. Help donne accès à une aide en anglais. Viewer et Presentation permettent de visualiser vos créations.
Vous trouverez de nombreuses options pour personnaliser les volets en cliquant sur View puis en faisant votre choix dans le menu Panes (en particulier en descendant sur Pane Layout, que vous obtenez aussi avec Tools, puis Global options).
Boutons et raccourcis
Le bouton le plus souvent utilisé est certainement run qui lance le programme (ou la touche entrée si vous travaillez avec la console). Sélectionnez d'abord le code qui doit être exécuté (il doit être en surbrillance).
La sauvegarde est réalisée comme dans la plupart des logiciels, soit en cliquant sur le bouton représentant une disquette (objet de préhistoire informatique qui survit aujourd'hui à l’état d’icône), soit avec Ctrl + S. On retrouve d’ailleurs les raccourcis clavier de base : avec Windows, Ctrl + Z pour annuler la dernière action, Ctrl + X pour couper, etc.
Certaines fenêtres présentent un bouton « balai » pour effacer tout leur contenu.
Communauté R-Studio
https://community.rstudio.com/
