Importations dans les feuilles de calcul
Vous souhaitez importer des données ou des visuels dans une feuille de calcul ? Louable intention. Pour vous aider, voici comment procéder avec plusieurs types de formats.
Note : en page CSV, vous trouverez comment importer un fichier en format CSV dans un tableur.
Nous considérerons deux tableurs (sous Windows) : Excel et Google Sheets.
De tableur à tableur : blocs de cellules
Nous nous situons sur une feuille de calcul Excel et nous souhaitons importer un bloc de cellules qui se trouve sur une autre feuille Excel (soit dans le même fichier, soit dans un autre). Plusieurs possibilités.
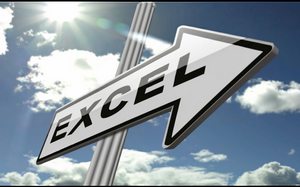
La plus immédiate est le bon vieux copier-coller.
Si les cellules comportent des formules que vous ne souhaitez pas conserver, copier-coller valeurs (et coller format si vous désirez la même mise en forme).
- À partir d'Excel, vous pouvez aussi copier dans Google Sheets. Rappelons que pour copier rapidement, il suffit de sélectionner la plage et Ctrl C pour copier puis de sélectionner la première cellule de la zone d'accueil et Ctrl V pour coller. Attention, les formules ne seront copiées que si vous restez dans le même logiciel (sinon, seules les valeurs le seront).
- La même procédure fonctionne depuis Google Sheets, vers lui-même ou vers Excel.
Il faut réitérer l'opération si les blocs de données sont discontinus (colonne 1 et colonne 3, par exemple).
Importation de bases de données
Vous pouvez aussi importer des données nombreuses, éventuellement en ajoutant des contraintes et en automatisant la procédure. On ne se contente plus d'un copier-coller !
Avec Excel, rendez-vous sur l'onglet Données, puis dans le groupe de commandes Récupérer et transformer des données cliquez sur le bouton Obtenir des données puis, par exemple, À partir d'un fichier et À partir d'un classeur Excel.
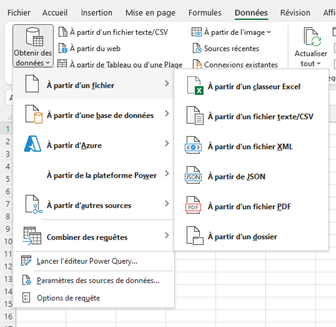
Une fenêtre s'ouvre avec l'interface bien connue du gestionnaire de fichiers. Parcourez et choisissez le fichier puis vous arrivez dans le navigateur :
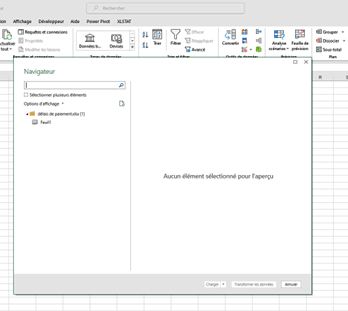
Vous pouvez alors cliquer sur la feuille qui contient les informations à importer puis sur le bouton en bas à droite Transformer les données.
L'éditeur Power Query s'ouvre. Vous constatez que vous pouvez sélectionner les colonnes et les lignes à importer, délaisser les valeurs non renseignées, filtrer, etc. (note : pour mieux connaître les possibilités d'importations de cet outil, voir l'importation de données avec Power Query et le profilage).
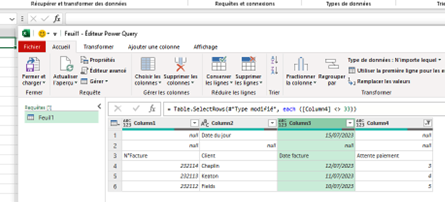
Validez avec le bouton Fermer et charger en haut à droite. Une fois l'importation réalisée, vérifiez les formats (format date en particulier).
Avec Google Sheets on utilise la fonction IMPORTRANGE. L'opération n'est pas très pratique car il faut saisir l'URL ou le chemin d'accès sur le disque dur ainsi que la plage de valeurs. Elle est tout de même moins embêtante si le fichier est accessible par Internet puisqu'on peut copier-coller l'URL depuis la barre du navigateur. Formules et mise en forme ne sont pas importées.
Importation de tableaux croisés et graphes depuis un tableur
Si l'importation ne concerne que les valeurs d'un tableau croisé, aucun problème (copier-coller valeurs). Le nouveau tableau est « statique », ce qui peut tout à fait convenir pour conserver un historique. S'il doit être mis à jour, copier-coller. Les références sont conservées C'est donc à la place des valeurs du tableau d'exportation que l'on importe celles d'une troisième feuille de calcul.
Les graphes font eux aussi référence à des plages de valeur. On peut passer beaucoup de temps à les rendre esthétiques et souhaiter conserver une présentation pour d'autres données. D'où l'idée de les exporter sur la feuille de calcul qui recevra ces données.
Clic droit sur le graphe. On le copie alors dans un autre fichier (du même logiciel) mais les références de cellules seront celles de la feuille d'exportation. Pour appliquer le graphe à de nouvelles valeurs, vous devrez alors modifier la sélection de la source de données. Comment ?
- Excel : clic droit sur le graphe puis Sélectionner des données… Renseigner la Plage de données du graphique.
- Google Sheets : clic droit sur le graphe puis Plage de données. L'éditeur de graphique apparaît. Dans l'onglet Configurer se trouve une zone Plage de données où l'on peut sélectionner les cellules de données.
Depuis Word
Le fichier d'exportation est cette fois-ci en format Word.
- Un texte peut être exporté sur une feuille de calcul d'Excel. Il se trouve alors entièrement dans la première colonne avec une ligne par paragraphe ou par élément de liste. Les cellules peuvent donc être très larges ! Certaines mises en forme sont conservées.
- S'il est exporté vers une feuille de Google Sheets, une ligne vierge s'intercale entre chaque ligne-paragraphe.
Si c'est un tableau qui a été réalisé sur Word, il est reconnu comme tel, par Excel comme par Google Sheets.
Depuis le Web
Voir les données web importées dans un tableur.
En résumé : avec Excel, onglet Données puis À partir du web. Saisissez l'URL. Surgit un navigateur. Cliquez sur la table de votre choix (au cas où il y aurait plusieurs tables dans la page web). Vous la visualisez dans le navigateur. Cliquez sur Charger. La liste ou le tableau est importé. Vérifiez les formats.
