Construction d'un entonnoir avec Excel
Si vous maîtrisez peu Excel, voici un exemple de réalisation de graphique pas-à-pas. Il s'agit d'un graphe en entonnoir, idéal pour montrer comment des valeurs découlent les unes des autres au fil d'un processus.
Le but ne sera pas d'obtenir une esthétique irréprochable mais de vous montrer quelques possibilités, transférables à d'autres types de graphiques.

Données
L'étude de soldes intermédiaires de gestion peut parfaitement être illustrée par un entonnoir, ou idéalement plusieurs afin de comparer les résultats de plusieurs entreprises, voire une évolution sur plusieurs exercices. Mais il n'est absolument pas obligatoire de savoir ce que sont des soldes intermédiaires de gestion pour comprendre les étapes de la réalisation de cet entonnoir.
Supposons les valeurs suivantes, exprimées en K€.
| Marge et production | 2 000 |
| Valeur ajoutée | 1 300 |
| Excédent brut d'exploitation | 700 |
| Résultat d'exploitation | 500 |
| Résultat courant avant impôt | 450 |
| Résultat net | 250 |
Réalisation
Les données sont entrées sur une feuille de calcul Excel. Le graphique sera réalisé au-dessous.
Sélection des données puis onglet Insertion. Dans le groupe des graphiques, l'entonnoir n'apparaît pas immédiatement. Dans cet exemple, il fait partie des graphiques recommandés. Si vous ne le trouvez pas ici, la fenêtre des graphiques recommandés comporte aussi un onglet Tous les graphiques.
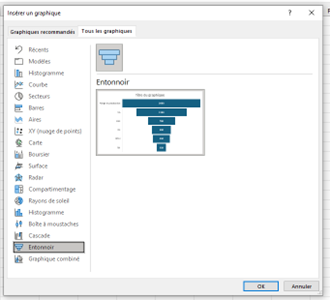
Validez.
L'ensemble du graphique étant sélectionné, nous avons appliqué une graisse à tous les caractères (Ctrl G). La fenêtre a été déplacée par un simple cliquer-glisser.

Clic sur le titre puis cliquer-glisser dessus pour qu'il soit en surbrillance et réécriture du texte définitif par-dessus. Pour améliorer l'esthétique du titre, reportez-vous à l'exemple d'aire avec Excel. Ici, nous avons utilisé l'onglet Mise en forme.
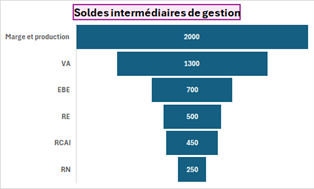
Après avoir cliqué sur le bouton pinceau en haut à droite du graphique, nous pouvons modifier le style et la couleur.
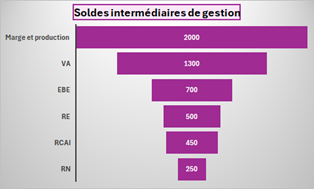
Si l'on clique une seule fois sur une barre, elle et toutes les autres sont sélectionnées (présence des poignées aux quatre coins des six barres). Ceci permet par exemple de les rapprocher ou au contraire de les espacer.
La sélection fait apparaître à droite de la feuille le volet Mise en forme des séries de données. Diminuons la largeur de l'intervalle afin que les barres se touchent.
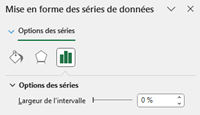
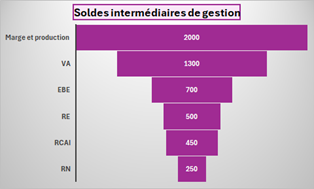
Avec le bouton pot de peinture, on accède aux bordures.
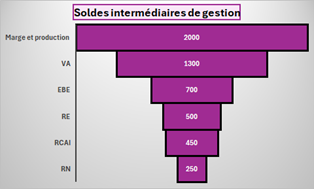
À vous de reprendre ces données et de réaliser un graphique beaucoup plus agréable à l'œil !
