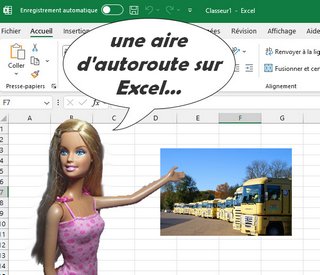Esthétique d'un graphique avec Excel
Cette page complète celle qui traite des graphiques avec Excel en l’illustrant d’un exemple.
Situation : vous débutez avec Excel (ou pas) et vous souhaitez réaliser des graphiques dans lesquels vous exprimerez tout votre sens artistique. Pas trop baroque quand même !
Données
Situation : dans votre entreprise, vous devez suivre les dépenses mensuelles de frais de déplacement. Comme elles augmentent dangereusement, vous décidez de les illustrer par un graphique en aire afin que votre supérieur hiérarchique soit impressionné par cette hausse inexpliquée.
Petite parenthèse : certes, l’axe des abscisses d’une courbe ne commence pas toujours à zéro, mais pour un graphique en aire(s), ça n’aurait pas beaucoup de sens de le faire débuter au-delà. En effet, une aire représente un volume (en l’occurrence un volume de remboursements) et non un niveau. Mais il aurait été tout à fait possible de choisir une courbe…
| Janvier | 160 |
| Février | 160 |
| Mars | 190 |
| Avril | 250 |
| Mai | 360 |
| Juin | 410 |
| Juillet | 390 |
| Août | 180 |
| Septembre | 580 |
| Octobre | 690 |
| Novembre | 960 |
| Décembre | 980 |
Réalisation
Sélection des données entrées sur la feuille de calcul puis, dans le groupe Graphiques du volet Insertion, clic sur le bouton qui représente deux courbes. Dans le choix qui s’affiche, optons pour le premier type d’aires 2D (en page d'entonnoir avec Excel vous avez un aperçu de stypes de graphiques réalisables).
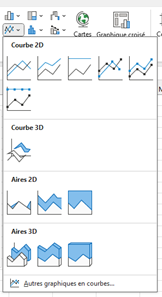
La version brute apparaît ainsi :
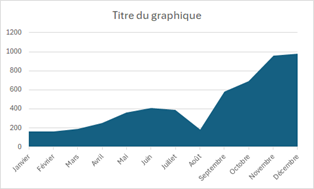
Si l’on sélectionne le graphique, un onglet Création de graphique apparaît dans le ruban.

Quelques possibilités de modifications sont immédiatement disponibles. Ci-dessous, c’est avec celles du ruban que nous avons modifié la couleur, choisi une présentation type et déplacé le graphique sur une nouvelle feuille.
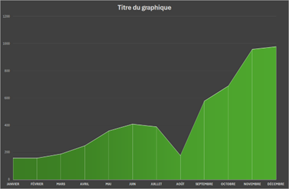
Comme celui-ci apparaît désormais en pleine page, ses caractères deviennent trop petits lorsqu’il est, comme ici, copié dans un rapport ou une page web. Revenons au graphique de départ afin que vous ne perdiez pas la vue à le déchiffrer (toutes les illustrations de cette page ont été copiées et collées en mode point dans Word avant d’être recollées ici).
D’abord, nous pouvons lui donner un titre (clic dessus pour mettre le texte en surbrillance puis réécriture directe par-dessus).
Ensuite, double clic dessus pour faire apparaître le volet qui permet une modification (avec curseur en forme de croix). En page de graphiques avec Excel, vous pouvez voir certaines options (remplissage et bordure). Optons pour un remplissage dégradé et une simple bordure noire. Avec le deuxième bouton, sur lequel figure un pentagone, choisissons un effet ombré. Nous en sommes là :
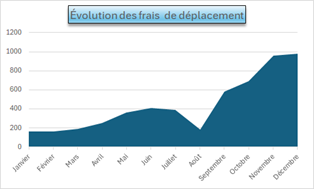
Dans les options de texte, nous remplaçons la couleur grise par du noir. Mise en caractères gras avec Ctrl G. Même opération en sélectionnant les deux axes l’un après l’autre.
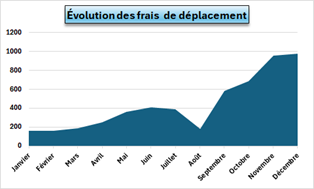
Ajoutons un fond illustré par une voiture puisque nous observons des frais de déplacement. Nous ne sélectionnons que la zone de traçage pour que la photo ne rende pas la lecture des axes difficile.
Lorsqu’on ne sélectionne que le centre du graphique, le volet Format de la zone de traçage apparaît. Comme précédemment, clic sur le pot de peinture puis nous cochons Remplissage avec image ou texture. Dans la source de l’image, bouton Insérer…
Un choix de sources d’images nous est proposé. Optons pour Images en lignes. Des thèmes apparaissent. Laissez-vous guider, choisissez une photo qui respecte à peu près les proportions de la zone de graphique pour ne pas obtenir un résultat trop déformé puis insérez. Toujours dans le menu Remplissage du volet, nous réglons la transparence pour que la photo n’attire pas davantage l’œil que l’aire. La voiture donne du contexte mais pas au détriment de l'information principale.
Le quadrillage a été ôté à l’aide du bouton + en haut à droite du graphique.
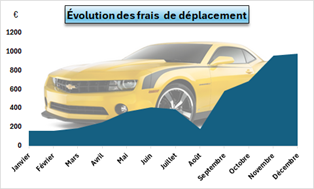
C’est avec l’onglet Insertion puis le bouton Zone de texte que nous avons ajouté le symbole de l’euro.