Modifications des formats de cellules
Techniquement, le format est une notion des données. Si par exemple vous codez un programme, vous devez très souvent le spécifier (voir par exemple les variables avec Python).
Après une brève présentation nous examinerons quelques applications de formats d’Excel puis nous donnerons un bref aperçu de Google Sheets.
Présentation
Chaque cellule non vide d’une feuille de calcul obéit à un format particulier. Le logiciel en attribue un à toute cellule du moment qu’elle est remplie, par saisie ou par importation (par exemple en CSV), sans intervention de l'utilisateur.
Cependant, vous pouvez choisir de le modifier pour diverses raisons.
Un format n’est pas toujours une simple mise en forme esthétique. Si une colonne de nombres comprend une cellule au format texte, les calculs sont soit impossibles soit faux. Ci-dessous, une simple somme a été réalisée avec Excel. Vous remarquez qu’un nombre comprend un point décimal au lieu d’une virgule.
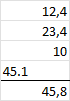
Il a tout simplement été ignoré de l'addition.
Par défaut, les nombres sont justifiés à droite des cellules et les chaînes de texte à gauche. Ici, Excel a été paramétré pour qu’il reconnaisse la virgule comme séparateur décimal. Il interprète donc 45.1 comme du texte.
Mais bien sûr, au sein du format numérique, les choix permis par le tableur n’affectent que la présentation (avec quelques réserves sur les dates).

Excel
Dans l’onglet Accueil d’Excel se trouve le groupe de commandes suivant :
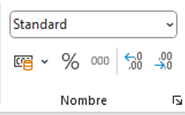
Le menu déroulant du haut permet de choisir la catégorie de format. Comme il est redondant avec les boutons de dessous, nous passerons outre.
Le premier bouton de la deuxième ligne vous permet d’opter pour un format de devise. Votre tableur est paramétré avec une devise particulière mais en déroulant vous pouvez en choisir une autre :
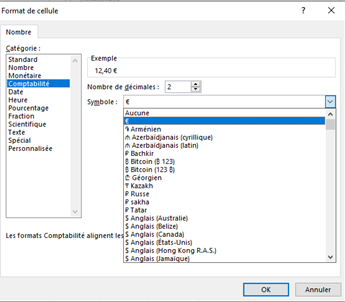
Restons à l’euro. Si nous appliquons ce format à notre liste précédente, tous les nombres (reconnus comme tels) sont présentés avec deux décimales et le symbole de la devise…
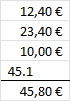
… à moins que vous ne préfériez son code ISO (faire défiler après les symboles pour le trouver).
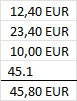
Revenons à notre groupe de commandes. Les quatre boutons à droite permettent des formatages rapides. Le premier multiplie par 100 et ajoute le symbole %, le suivant ajoute des espaces entre les milliers et force le nombre à deux décimales en respectant les règles d’arrondi, le suivant ajoute une décimale et le dernier en retire une.
En bas du groupe de commandes vous avez accès au menu Nombre avec lequel vous pouvez paramétrer votre cellule comme vous le souhaitez (y compris donner un format texte à un nombre).
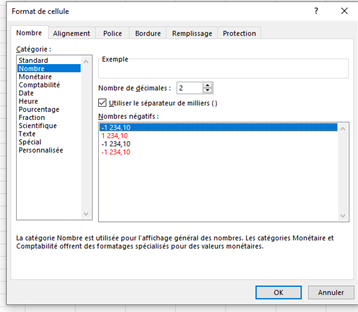
Les onglets Alignement, Police, Bordure, Remplissage et Protection vous dirigent vers les menus de forme et de protection accessibles par ailleurs. Restons sur l’onglet Nombre, le seul qui nous intéresse ici.
Ci-dessus, la catégorie Nombre vous donne le choix du nombre de décimales et de la présence ou non du séparateur de milliers ainsi que d’une couleur rouge pour les nombres négatifs (avec ou sans le symbole moins). Cette option est intéressante dans une liste de recettes et de dépenses.
Le format scientifique est automatiquement appliqué pour un entier d’au moins douze chiffres mais il est facile de forcer Excel à écrire tous les chiffres. Attention aux décimales des nombres trop grands, elles sont supprimées.
Google Sheets
Le tableur en ligne de Google se présente sous une forme un peu différente puisqu’il existe un onglet Format. Ci-dessous, sous-menu obtenu avec Format \(\Rightarrow\) Nombre.
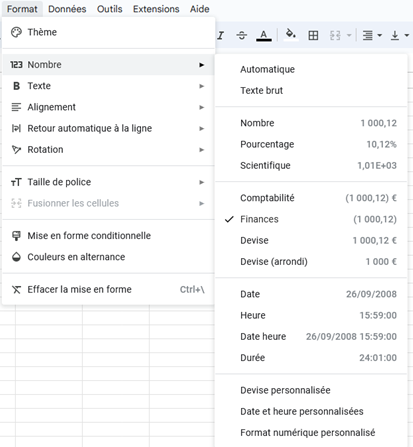
Le menu permet d’accéder aux choix « nombre vs texte », de présentation et de mise en forme conditionnelle. Notez que si vous optez pour un format comptable ou financier, les nombres négatifs sont écrits entre parenthèses. Mais il n’est pas difficile de personnaliser le format pour obtenir le signe négatif, comme d’ailleurs de modifier celui d’Excel si vous préférez les parenthèses.
