Base de données sur feuille de calcul
Bien que ce ne soit pas sa vocation première, Excel peut tout à fait contenir une base de données. Certes, elle peut être saisie directement dans une feuille de calcul mais la situation est plutôt rare. En général, on l’importe.
Ici nous survolerons l’importation de données structurées dans Excel ainsi que les avantages à les enregistrer sous forme de tableau. Ensuite, ce sera à vous de jouer…
Table
Une table est une collection d’éléments (en lignes). Leurs attributs sont en colonnes. Les valeurs d’un même attribut sont de même type (date, entier, texte…).
La feuille de calcul d’un tableur est donc parfaite pour visualiser une telle configuration. Mais surtout, elle permet de traiter ces données, par exemple pour réaliser un tableau de bord qui se met à jour à chaque importation.
Le nombre maximal de lignes d’une feuille de calcul Excel est de 1 048 576, soit \(2^{20}.\)
Importation
La base de données est souvent une extraction d’un ERP. Elle est donc déjà conçue. Si c’est vous qui la créez, il ne faut pas que deux titres aient le même nom, ni que plusieurs cellules soient fusionnées.
Pour importer un fichier CSV dans une feuille existante, onglet Données puis, dans le groupe Récupérer et transformer des données, un choix s’offre à nous : à partir du web, d’un tableau, d’un fichier texte ou CSV… Supposons que c’est ce dernier format que nous souhaitons importer. Donc, À partir d'un fichier texte/CSV.
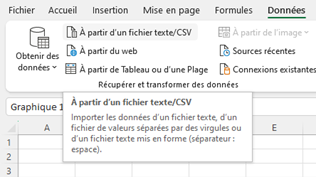
Sélectionnez le fichier puis cliquez sur Importer. Dans la fenêtre qui s'ouvre, cliquez sur le bouton Charger si vous êtes d'accord avec les options proposées (notamment le type de délimiteur qui a été détecté). Opération terminée.
Excel peut traiter d’autres formats de fichiers :
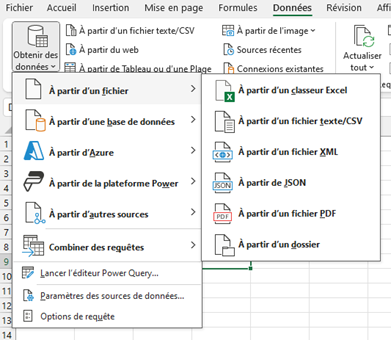
Il peut aussi importer des données depuis une base de données SQL, Access, etc.
Tableau
Vous visualisez alors la base de données importée dans la feuille de calcul, éléments en lignes et attributs en colonnes.

L’étape suivante consiste à transformer cette base en tableau (ne pas confondre avec le tableau croisé dynamique !). Ce n’est pas toujours obligatoire mais c’est indispensable si l’on veut ensuite automatiser un processus.
Pour cela, il faut se positionner sur n’importe quelle donnée et, dans l’onglet Accueil et le groupe Style, cliquer sur la commande Mettre sous forme de tableau. Un vaste choix de modèles est proposé.
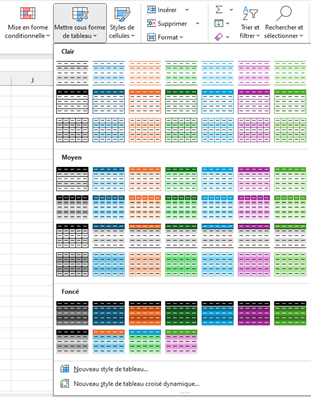
Ce choix est affaire de goût et de clarté. Une boîte de dialogue demande si le tableau comporte des en-têtes (libellés des attributs).
Le style est alors appliqué à l’ensemble du tableau. Sur la première ligne, qui doit être celle des libellés d’attributs, de petits boutons indiquent qu’il est possible de filtrer et de trier. Lorsqu’on descend dans la feuille, les libellés prennent la place des lettres pour nommer les colonnes (à condition de se trouver dans le tableau et non à côté !). Exemple :
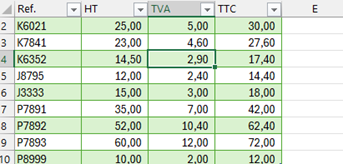
Mais surtout, le tableau est extensible.
Si l’on écrit quelque chose à sa droite, par exemple une formule qui fait référence à un attribut, Excel comprend qu’il faut élargir le tableau à une colonne supplémentaire. La formule sera recopiée automatiquement jusqu’en bas. Vous remarquerez d’ailleurs que celle-ci n’a pas la même syntaxe que d’habitude : si par exemple on ajoute les attributs HT et TVA, la formule est =[@HT]+[@TVA]. On perd la notion de numéro de colonne.
De même, si l’on ajoute une ligne (ou plusieurs) au bas du tableau, celui-ci s’étend sans intervention humaine. C’est très pratique si par exemple on importe chaque mois une quantité variable de données.
Le tableau est très pratique pour effectuer diverses opérations. Voir notamment les tris et le filtrage.
